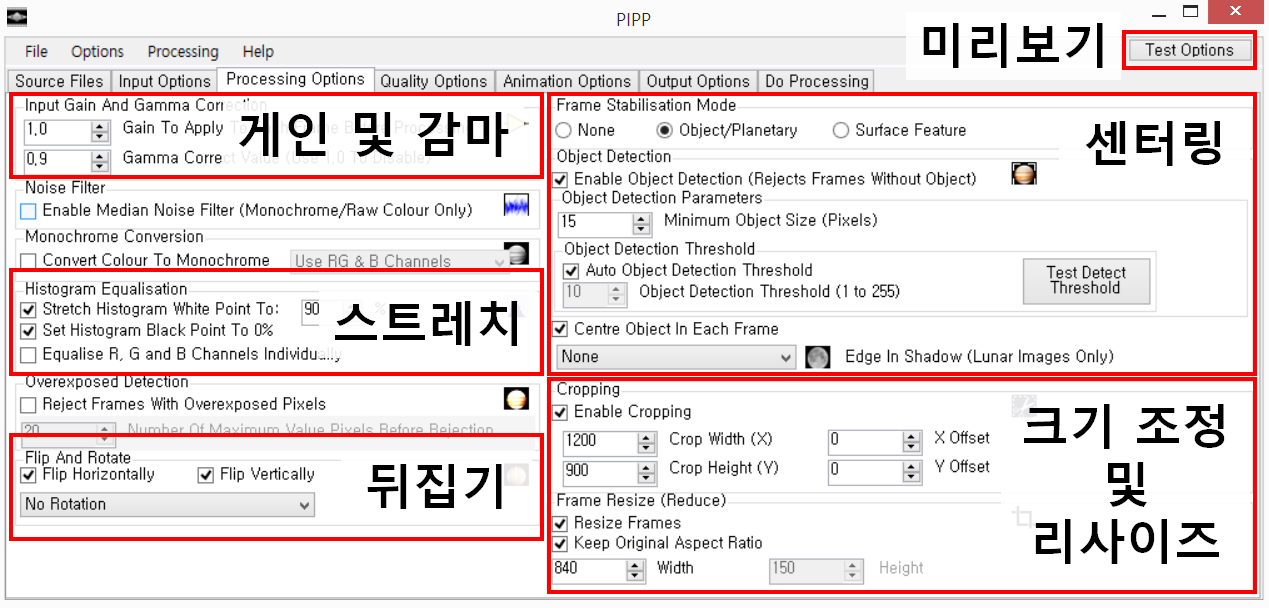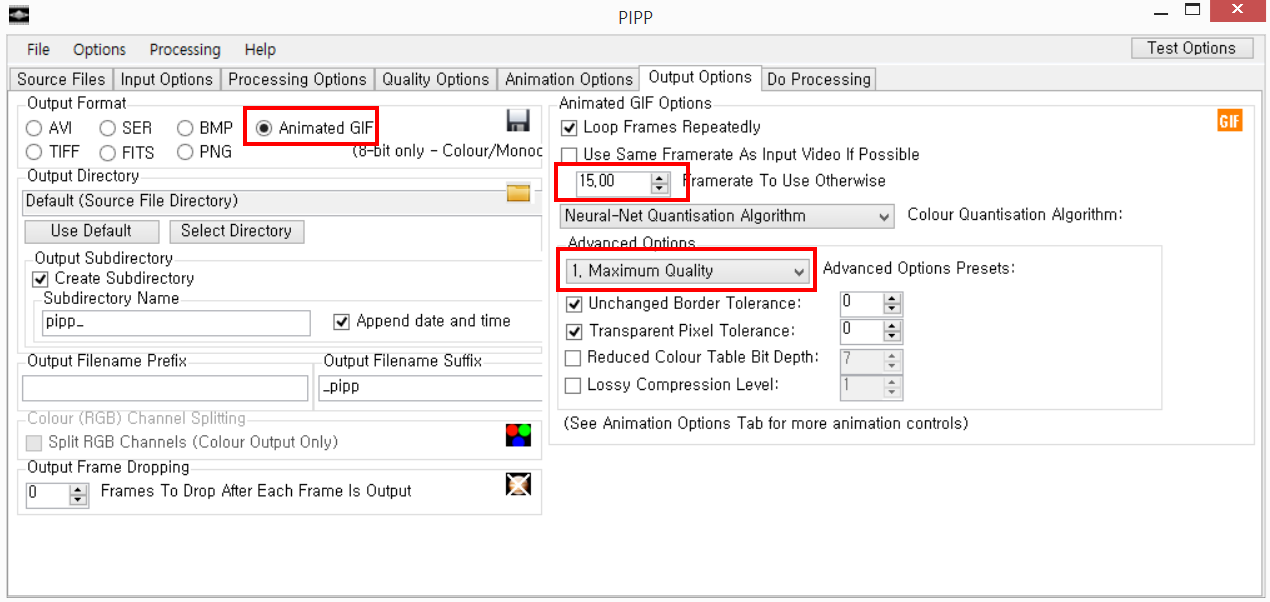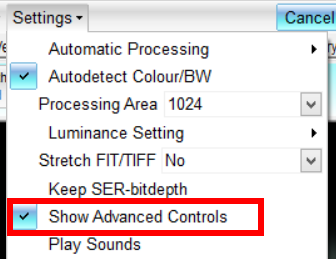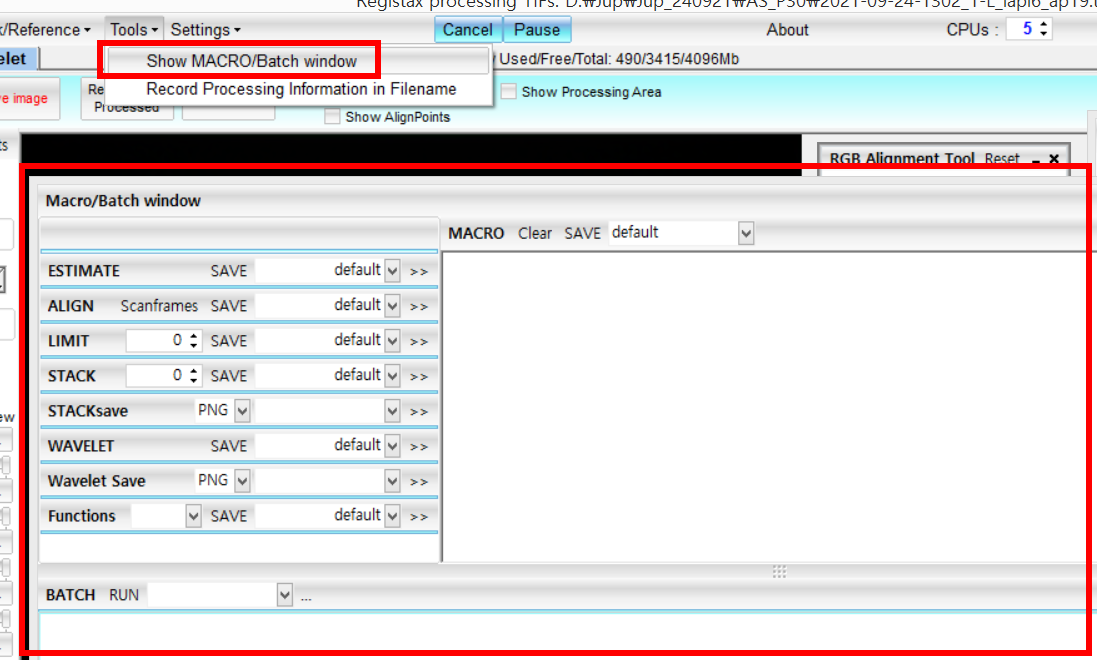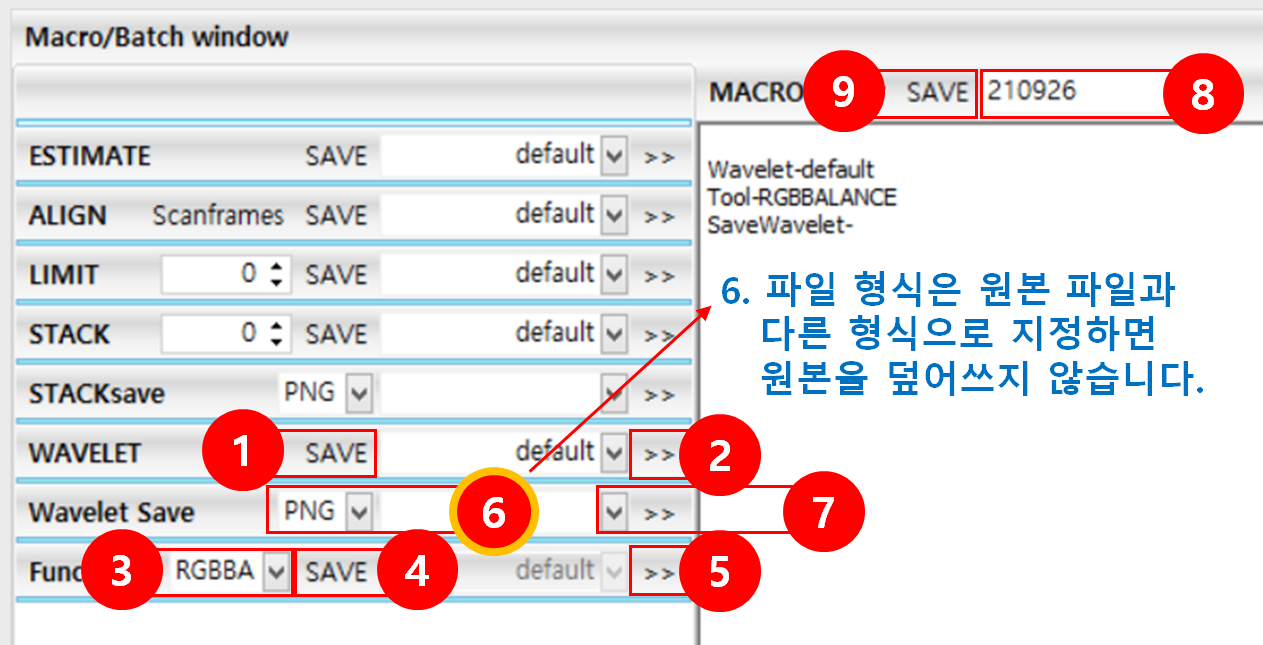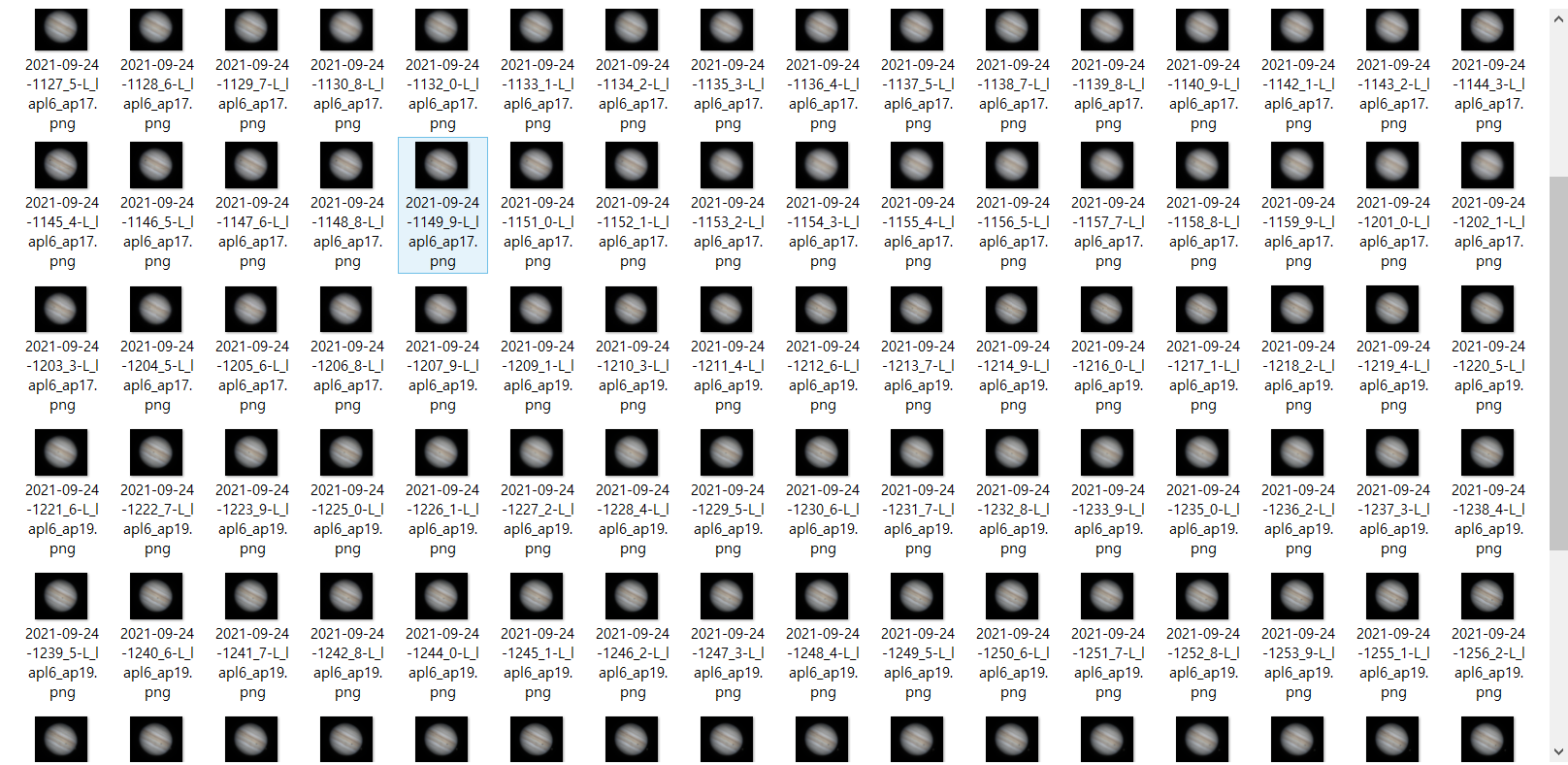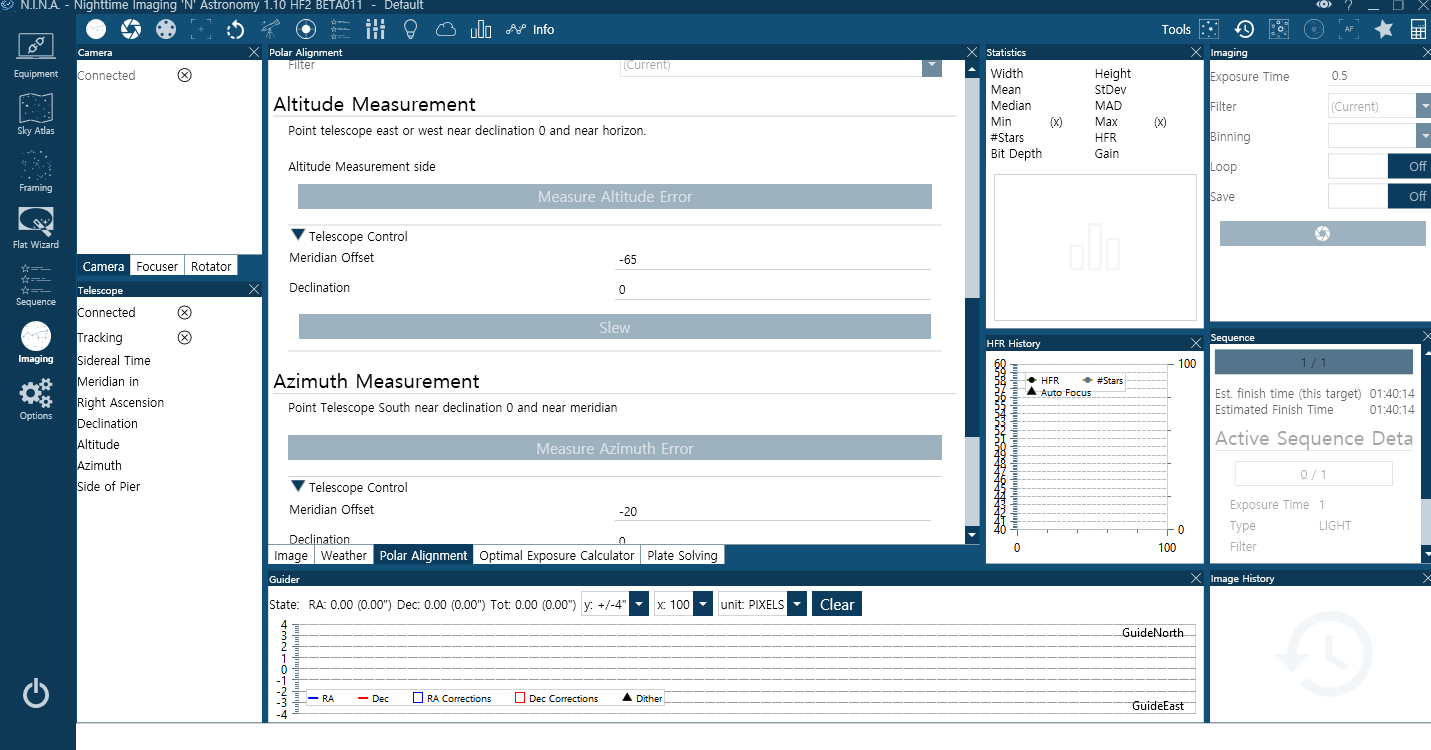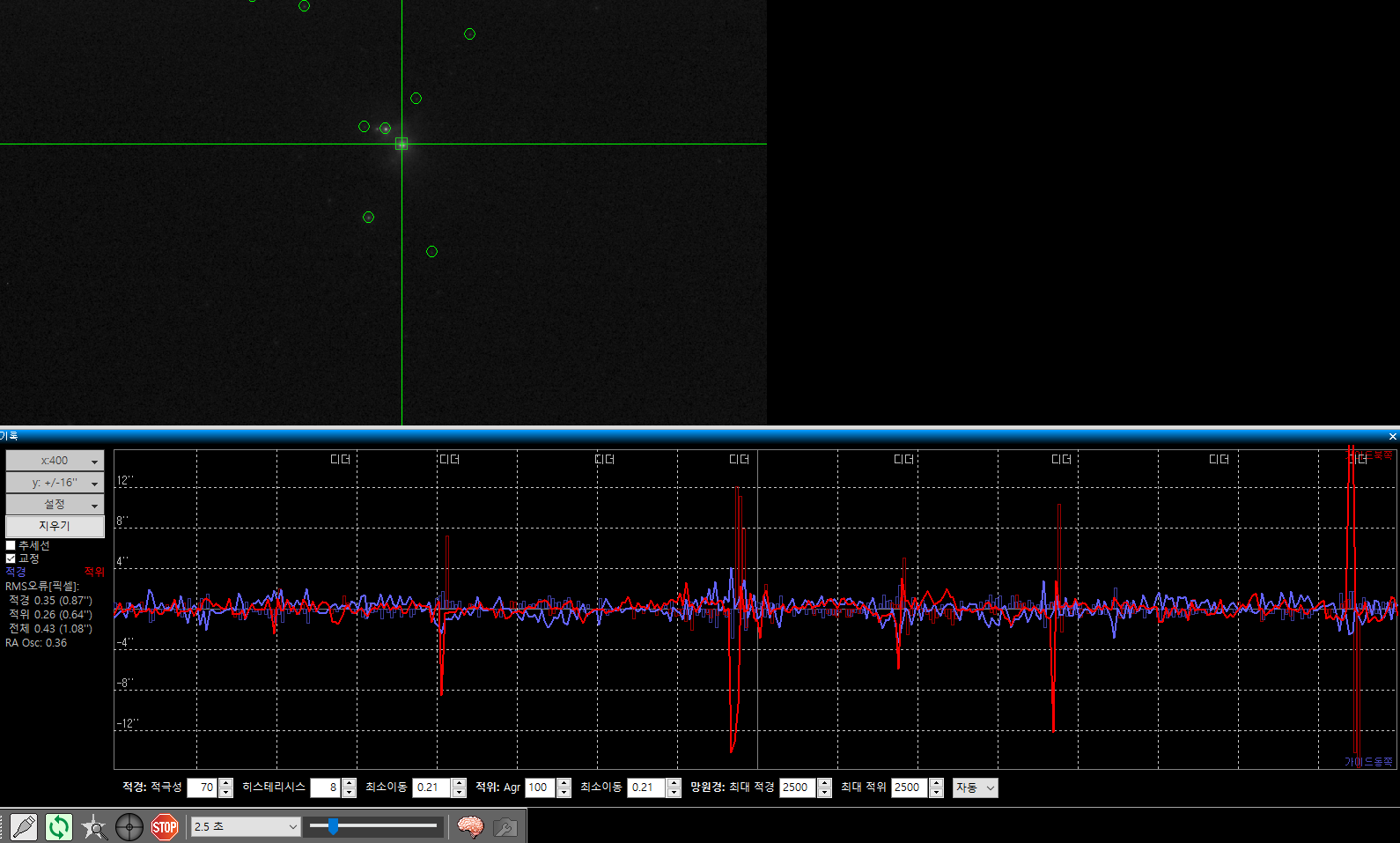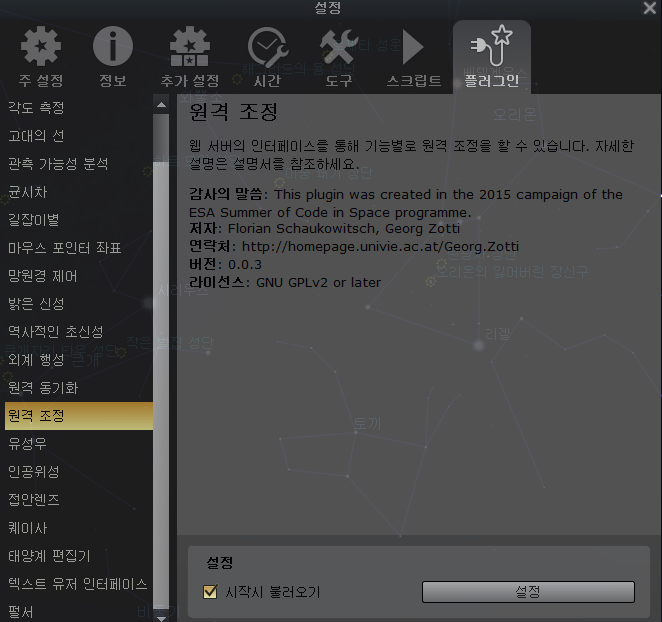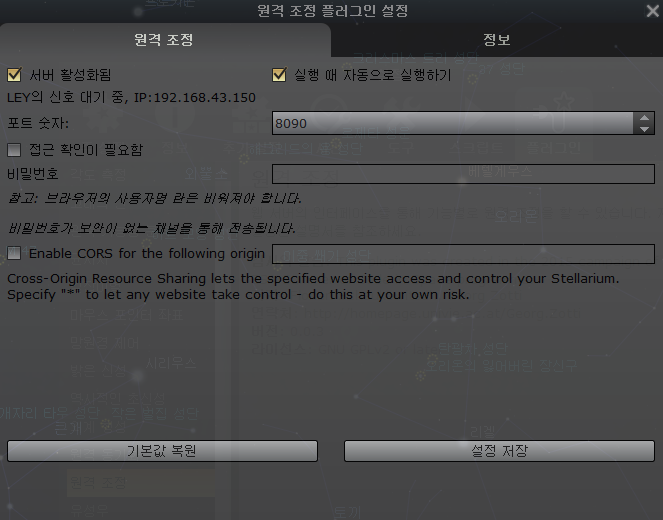요즘 새롭게 많이들 사용하고 계시는 nina를 이용해서 베란다에서 극축을 맞춰봤습니다.
나름 괜찮네요. ^^
간단하지만 다음에 제가 볼 목적으로 정리해봅니다.
니나에서 연결되는 적도의와 카메라가 필요하고, 니나에서 플레이트 솔빙 세팅을 미리 준비해놓으시면 됩니다.
1. nina에서 플레이트 솔빙 설정
(astap 설치, astap 데이터 설치, nina에서 astap 경로 설정, imaging에서 플레이트 솔빙 테스트)
* astap에서 h18 데이터베이스를 사용하는 경우 니나 1.10 HF1 버전(최신 stable 버전)에서 뭐 데이터가 없다 이런 오류가 나서 검색해보니 다른 사람도 그런 경우가 있었네요. 그 글을 보니 니나 개발자와 astap 개발자가 대화를 주고 받던데 덧글에 해결했다는 내용이 있어서 베타버전으로 깔아보니 잘 되네요.
- 니나 다운로드: nighttime-imaging.eu/download/
- astap 다운로드: www.hnsky.org/astap.htm
* installer와 데이터베이스도 같이 다운로드 하셔야 합니다. 데이터베이스는 h17이나 h18 중에 아무거나 하나만 받으시면 됩니다. h18이 더 자세합니다. 화각이 좁은 경우 h18를 추천합니다. h18을 사용하는 경우 니나 베타 버전을 받으셔야 합니다.
ASTAP, Astrometric Stacking Program
This tab allows to blink images and to measure variable stars. This option allows rapidly cycle (blinking) through the images taken of the same area of the sky at different times. This will allow the user to spot easier moving objects. While blinking t
www.hnsky.org
- nina 설정: options에서 plate solving 탭 선택
plate solver, blind solver astap 확인, setting에서 astap 확인 경로 확인
- 카메라와 적도의 연결
- imaging 탭에서 사진 한장 찍고 플레이트 솔빙 오류가 안 나는지 테스트
2. imaging - polar alignment 탭에서 작업 시작
* 드래그 해서 화면을 내려 altitude, azimuth 보이는 부분을 찾아보세요.
nina에서는 altitude measurement가 먼저 나오지만 제가 가진 eq6는 고도축 조정이 까다로우므로 저는 편의상 더 편한 azimuth measurement 부터 실시했습니다.
1) 방위각 조정, azimuth measurement
(1) 먼저 telescope control 세모를 눌러 시야에 들어오도록 적당히 offset 설정하고 slew
* offset -가 서쪽, 그냥이 동쪽, 예 -20 하면 자오선에서 서쪽으로 20도 움직이는 듯 하네요. 0에 가까울수록 좋을 것 같습니다.
(저희집은 자오선 쪽은 가리고 더 서쪽만 보여서 -로 설정, -20이 우리집에서 적당한 듯 하네요.)
* 동쪽 나사를 조으면 동쪽으로 서쪽 나사를 조으면 서쪽으로 움직인다.
(2) Measure Azimuth Error로 극축 오차 확인 및 적도의 방위각 조정
* 아래는 14초각 오차로 맞춘 모습
2) 고도 조정
(1) 먼저 telescope control 세모를 눌러 시야에 들어오도록 적당히 offset 설정하고 slew
그냥 90은 정동쪽, -90은 정서쪽을 가리키므로 우리집에서는 적당히 -65로 설정해서 서쪽으로 가리키도록 세팅했습니다. 가능하면 90이나 -90에 가까이 설정하면 되겠습니다.
다행히 이정도 서쪽은 보이네요.
(2) Measure Altitude Error로 극축 오차 확인 및 적도의 방위각 조정
* 조정결과 어제 맞춘게 19초각 오차라 그냥 나두기로 함.
그런데! 같은 위치에서 측정을 반복했을 때 제법 오차 차이가 나서 적당히 잘 타협을 해야할듯합니다.
가이드 테스를 해보니 문제가 없는 건 아니지만 어제보다는 잘 나오네요. 어제는 1초각 중반에서 왔다갔다. 오늘은 그래도 1초각 초반대가 나옵니다. 시상이나 다른 것도 영향을 끼쳤겠지만요... ^^;;
따끈따끈한 가이드 테스트 결과는 아래 그림입니다. 심리적 안정감을 위해서 400, 16으로 설정해두었습니다. ^^;;
테스트로 찍고 dss live로 보던 초간단 보정 오리온도 덤으로 올려봅니다.
* asi533mc, 15s gain100 offset10* 150장, phd2 autoguide 60mm f4 autoguide, neq6, l-pro filter, fitswork 보정
-----------------------------------------------------
요즘 베란다에서 관측하시는 분들 많으신데요.
가장 문제가 되는 게 극축 정렬이라 생각합니다.
북극성이 보인다면 잘 맞추실 수 있겠지만...
아마 북극성이 보이는 관측 환경을 갖추신 분들은 거의 없을거라 봅니다.
저도 마찬가지고요.
지금껏 저는 대충 맞췄습니다.
베란다에서는 주로 행성이나 달만 봐서 그리 정밀할 필요는 없었거든요.
행성용으로 베란다에 망원경을 설치해두고는 행성 촬영을 하다 시간이 남으면 그냥 적도의 방위각만 흐르는 반대 방향으로 쭉쭉 돌려가며 표류이탈 흉내만 냈습니다.
그렇게 해도 firecapture 오토가이드 기능을 쓰면 행성 촬영하는데 큰 문제가 없었습니다.
근데 딥스카이는 조금 다르더라고요.
저렇게 맞춘 극축으로도 어느정도 가이드가 되긴합니다만 그래도 널뛰는 그래프는 심리를 불안하게 만들었습니다.
그래서 어제 phd2 극축 표류 정렬을 해보았습니다.
phd2에서 표류이탈 정렬을 해보니 쉽지 않았습니다. 시간도 오래걸렸고요.
한번 측정하는데도 오래 걸리고, 정밀하게 맞추기가 어려운 듯 했습니다.
본 카페의 이글님께서 작성하신 phd2 매뉴얼 92쪽 부터 보시면 자세히 나와있습니다.
https://cafe.naver.com/skyguide/book5097013/237264
별하늘지기 : 네이버 카페
cafe.naver.com
원문은 아래에서 보실 수 있습니다.
openphdguiding.org/PHD2_Drift_Alignment.pdf
그래서 오늘은 니나로 해보았습니다.
위에 간단 설명대로 해보았고요.
제가 느낀 결론은 phd2보다 편하고 빠르다는 것이었습니다.
그나저나 nina보다는 apt인터페이스가 저는 더 편해서 apt로 쭉 쓸 것 같다는... 포커서도 없고 해서...
끝.